ラウドネスノーマライズをオーダシティで
ポッドキャスト番組ごとの音の聞こえ方が同じ音量になるように揃える「ラウドネスノーマライズ」を、無料音声編集ソフト「オーダシティ」で作業する方法についてお話ししました。
Audacity公式 : https://www.audacityteam.org
ラウドネス値を揃える方法
ポッドキャストの音声編集で必要な作業の一つの「ラウドネス値を揃える音声編集」についてのお話。
「ラウドネス」というのは知覚音量とも言う。
どれぐらいの音量に聴こえるかという基準です。
「ラウドネス」
これを推奨とされる値に揃えるための音声編集作業。
前回「無料ソフト オーダシティで始めるポッドキャスト音声編集、インストールと注意点」というお話をしました。
今回は、その続き。
音の聞こえ方が同じ音量になるように揃える方法です。
例えば、番組のエピソード10から、別の番組のエピソード15、というように別の番組に移っても音量の差が出ないようにする作業。
AからBにエピソードが移った時に音量の差があると、ボリューム調整をしないといけなかったり、耳に影響があったりします。
それを防ぐための作業です。
これを揃えることでリスナーさんの手が離せない状況でも、ボリューム調整せずに番組を次から次へと聴き続けることができます。
これを「ラウドネスノーマライゼーション」と言います。
詳しくは、以前「ポッドキャストリスナーの耳を守るための音量ルール|傷つけたくないから」に書きました。
少し難しい話なのですが、ポッドキャストの耳心地を改善するためには欠かせない内容になっています。
最後までお聴きいただけると嬉しいです。
ポッドキャスト音声の推奨値
ポッドキャストの音の聞こえ方。どれぐらいの音量に聞こえるのか知覚音量をそろえるのですが、何に揃えるのか。
ポッドキャストの推奨値があります。
単位は「LUFS」です。ラウドネスユニットフルスケールというらしいです。
そのLUFS。
ポッドキャストの場合、-14 LUFS
これに揃えることが推奨されています。
※ Apple Podcasts は、-16 LUFS です。
もう一つ推奨されることとして最大トゥルーピークがあります。
これは、簡単に言うと一番大きな音です。
一番大きな音量をどれぐらいにするかです。
これが -1 dbTP に推奨されています。
※ Spotify(スポティファイ)の場合は、-1 から -2 です。
今回、音声編集ソフト Aduacity(オーダシティ)の使い方の話。初心者向けの話なのに、ややこしい「ラウドネスノーマライズ」の話。
なぜ、そのややこしい話から始めるのかという疑問があるかもしれません。
ちなみに、同じような名前の「ノーマライズ」というも編集作業もあります。
これ。別の作業なので、間違えないようにしないといけないです。
今回は、ラウドネスノーマライズの話です。
Audacity(オーダシティ)にも搭載された
無料の音声編集ソフトAudacity。以前は、このラウドネスノーマライズ機能がありませんでした。2010年5月以降のバージョンでラウドネスノーマライズ機能が搭載されたようです。
なければ困る重要な機能なので、搭載されることになったのでしょう。
では、実際にどういうふうにラウドネスのノーマライゼーションをしていくのかという話をしていきたいと思います。
前回の話で、インストールまで進んでいるので、インストールは済んでいるという前提で話をします。
Audacityでラウドネスを揃える方法
まず、ファイルを開きます。
[ファイル]から[取り込み]→[音声の取り込み]で音声ファイルを開きます。
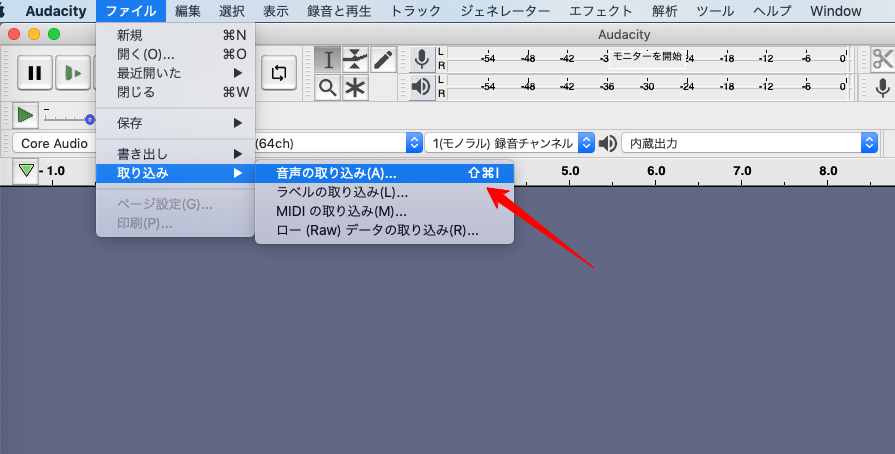
収録配信アプリAnchor(アンカー)のスマホマイクで収録した音声ファイルなので、かなり小さい音量になっています。
ラウドネス値を調べてみると、-32 LUFS でした。
推奨値が -14 LUFS なので、かなり小さい。
ちなみに 0 db が最大音量なので
音量の大きさは 0 > -14 > -32 です。
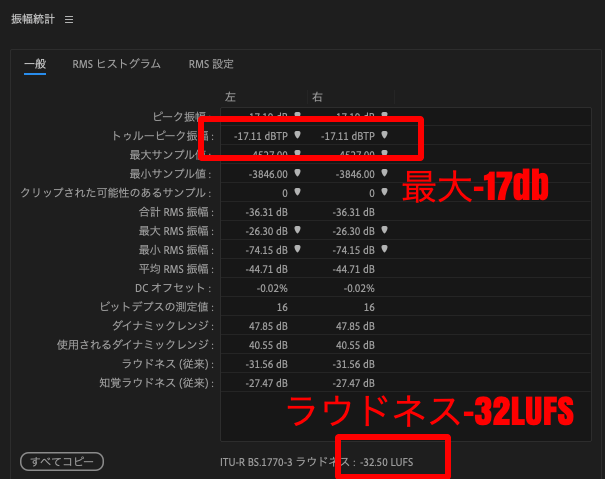
かなり音量を大きくしてあげないといけないレベルです。
最大の音量が -17 db(デジベル)です。
推奨値が -1 db なので、こちらも小さいです。
この音量レベルの音声をラウドネスノーマライゼーションで大きくしてあげるわけです。
そのツールがどこにあるかというと[エフェクト]のところにあります。
[メニュー]の[エフェクト]の真ん中あたりに[ラウドネスノーマライズ]があります。
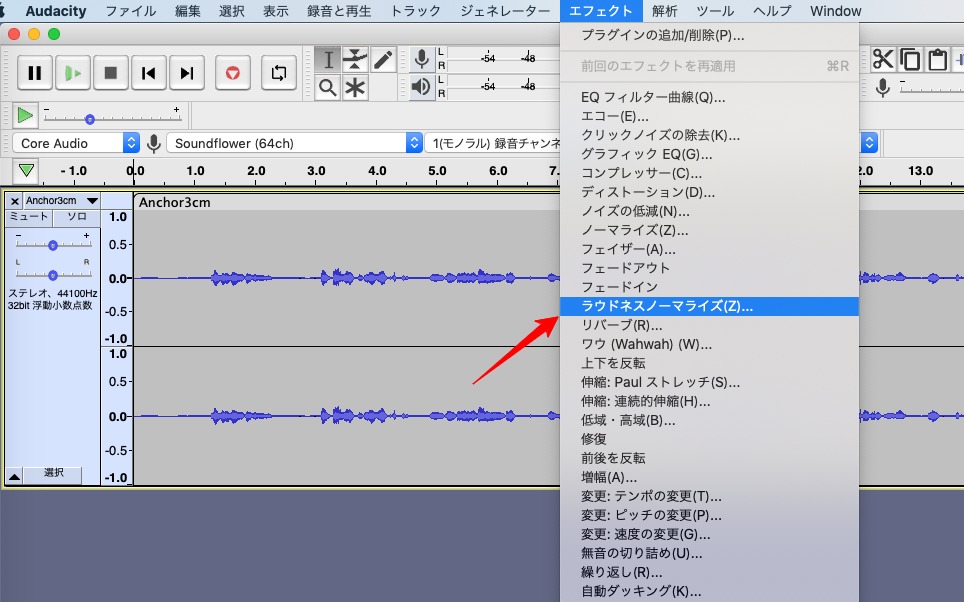
そのちょっと上の方に[ノーマライズ]だけのものもあるのですが、今回は使いません。
実際は、ノーマライズしてからラウドネスノーマライズするんだと思いますが、今回は、ラウドネスノーマライズを使います。
[ラウドネスノーマライズ]を開くと LUFS を設定する箇所があるので、ここを -14 にしておきます。
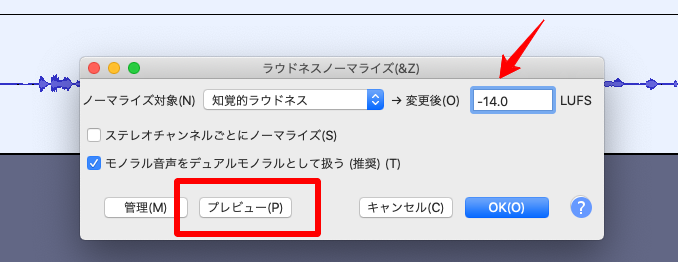
プレビューすることができるみたいです。プレビューボタンを押してみると上にレベルメーターがあり、0を超えていないかを確認できます。

問題がなければ OKボタンで決定します。
音量レベルが大きくなりました。
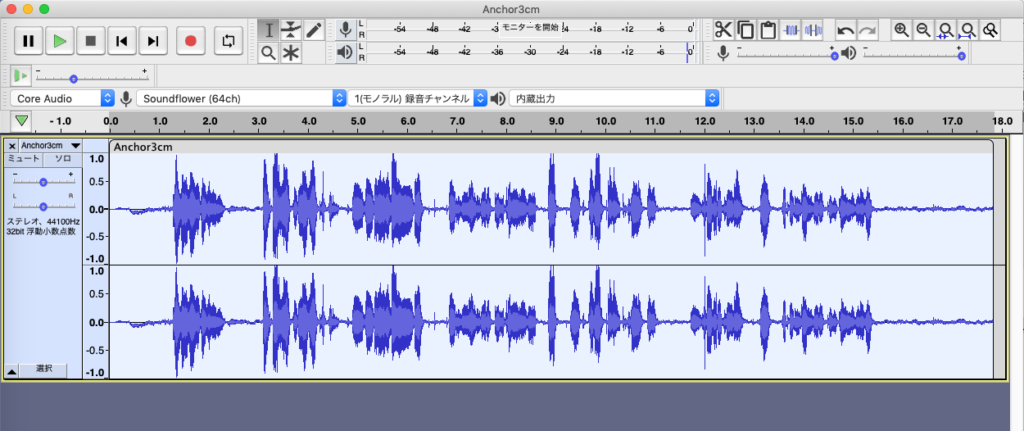
波形が太くなりました。
どうする? 無音部分の環境ノイズも増大
その分、ノイズの部分、無音の部分も少し波形が目立つようになった。全体を大きくすると、ノイズも一緒に大きくなります。
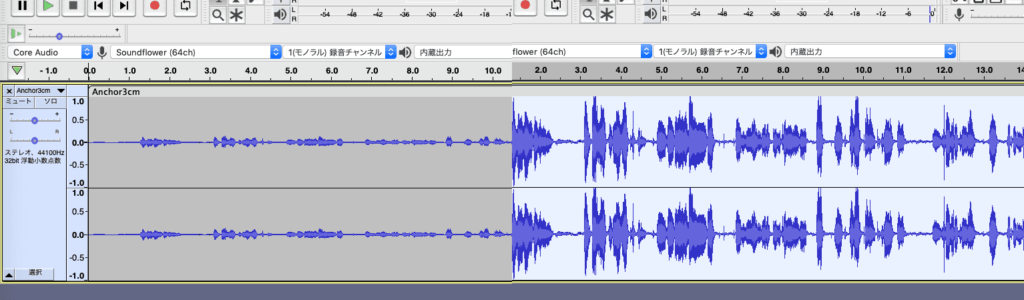
左が元の波形。右がラウドネスノーマライズした後の波形です。はっきり違いが分かります。
これで、ポッドキャストとして推奨される音量になりました。
どれぐらいの数値になっているのか、確認するためにWAV形式で書き出してみます。
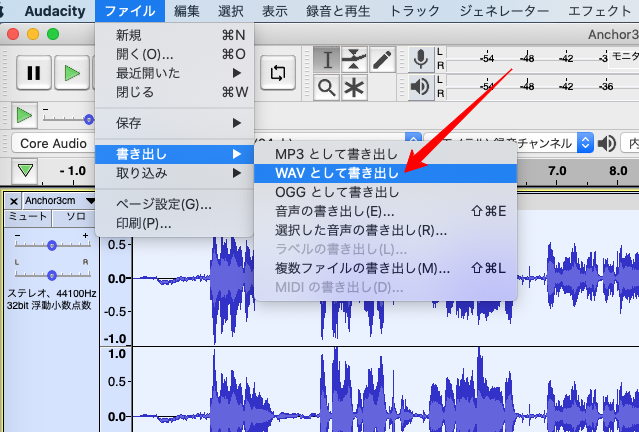
振幅データがどれぐらいになったのかを Adobe Audition(オーディション)で調べました。
ラウドネス値が -14 LUFS と設定した通りになっていました。
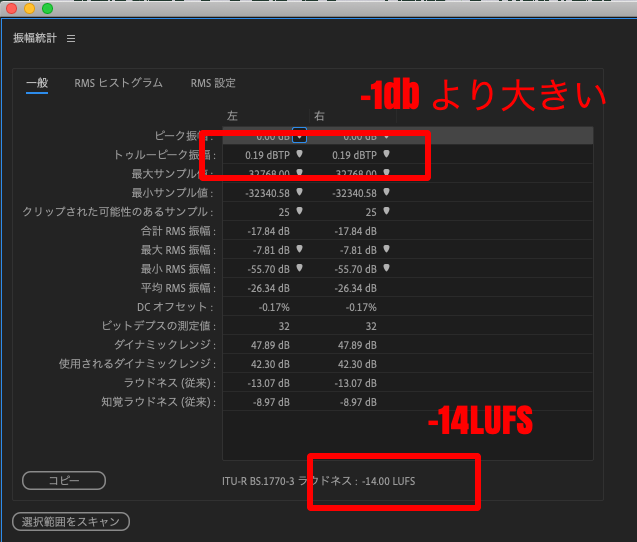
ただ、最大トゥルーピーク値が 0.19 db になってました。推奨値よりも大きくなってます。
最大トゥルーピークも -1 に設定できればいいのですが、Audacityでできるのでしょうか?
もしご存じの方がおられましたら教えていただけると嬉しいです。
-1 db を超えているので、もう一つ作業が必要になるのか、このままでいくのか、ちょっと悩みどころです。
音量は、十分の大きさになりました。
ただ、さっきも言ったように、ノイズも一緒に大きくなっているはずです。どれぐらいノイズが増えているのか確認してみました。

ラウドネスノーマライズ処理前は、ノイズの色が薄い。
ラウドネスノーマライズ処理後は、無音のところも赤くなっていて音が入ってるのがはっきり分かると思います。

環境ノイズの除去作業が必要
音量が全体的に大きくなった分、環境ノイズも大きくなってしまっているということ。環境ノイズの除去作業も必要になります。
Anchor(アンカー)のスマホ収録で、ラウドネスノーマライズ作業だけでアップロードできればよかったのですが、もう一つ環境ノイズの除去も必要だということが分かりました。
今回はここまで。
ラウドネスのノーマライズの作業までのお話です。
次回は、Audacityでの環境ノイズ除去作業についてお話しできればと思っています。
ということで今回は、番組ごとの音の聞こえ方が同じ音量になるように揃える、ラウドネスノーマライズを無料音声編集ソフトAudacity(オーダシティ)で作業する方法についてお話しました。
今回の配信が役に立ったという方、今後も聞いてみたいという方は、フォローしていただけると嬉しいです。
ポッドキャスト:ポッドキャストをはじめよう
これからポッドキャストをはじめる人のためのポッドキャストです。2017年から200回以上配信してきたデジタルクリエイター ハタモトが、これまでの経験をシェアする番組。ポッドキャストの始め方、企画、収録、編集、配信の方法とツールもご紹介します。ポッドキャストをはじめてみたいという方にお聴きいただけると嬉しいです。質問やメッセージは、メールフォーム、noteコメント、Twitterハッシュタグ #音はじめ でお待ちしています。
お便り : https://forms.gle/XixsyBCVHJ4etkH69
Twitter : https://twitter.com/hatamoto_s
Apple Podcasts : https://apple.co/3qxd17k
Spotify : https://spoti.fi/3JCtDSJ
今日も元気に楽しく



